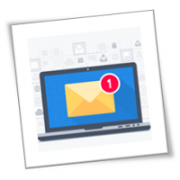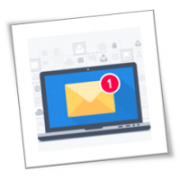With time, pesky dust and dirt build up sneakily within your device and can lead to overheating or failure. Heed our expert advice and make your computer’s care a breeze.
Regularly clean computer components
Make it a habit to keep your monitors and peripherals clean by gently wiping them with a microfiber cloth specifically designed for computer components. This ensures a static-free and scratchless cleaning experience. And when it comes to cleaning hard-to-reach areas like keyboard surfaces, a quick blast from a can of compressed air works wonders.
Don’t underestimate the power of frequent cleanings. Excessive dust accumulation can hinder a computer’s airflow, impacting its performance. Moreover, make sure to keep your workstation out of direct sunlight or heat exposure and ensure proper ventilation for optimal performance.
Properly organize your cables
It’s time to bring order to the chaos of tangled wires in your office by using cable organizers. Not only does organizing your cables keep your workspace tidy and uncluttered, but it also boosts your computer’s performance by preventing overheating and improving airflow.
And if you’re planning to move your workstation sometime in the future, streamlining your computer setup now can minimize the hassle of relocating later. Keeping those wires in order can save time, energy, and plenty of headaches down the road!
Don’t forget your printers
Printer maintenance is an important part of keeping your device in top condition. Take the time to deep-clean the outside and inside of your printers, paying special attention to paper trays, which tend to accumulate dirt. You should also clean and inspect parts and accessories such as printheads and cartridges, and make necessary repairs or replacements if needed. Lastly, to ensure the best performance from your printing devices, remember to download any available software updates immediately before putting them back into action.
Evaluate your inventory
An accurate record of all your hardware can help you optimize their life cycles and can inform purchasing practices. Maintain an accurate inventory list of all of your business’s devices, including details such as device type, serial numbers, owners, and locations.
Keeping track of your hardware will help prevent buying items already on hand while also allowing you to identify those that are nearing the end of their life span.
Establish and implement a robust hardware policy
Implementing a solid hardware policy and technology guidelines can help your organization reduce the need for costly repairs in the future. By providing clear instructions on how to use, store, and replace equipment properly, you can ensure that all of your business-critical resources are well maintained. It’s ideal to establish these protocols now to efficiently manage both current and upcoming maintenance needs.
If you’re having trouble maintaining or updating your computer and other business hardware, our team of experts is here to help. Contact us today to find out what solutions we can offer you.
If you are looking for an expert to help you find the best solutions for your business talk to GCInfotech about a free technology assessment
Published with consideration from TechAdvisory.org SOURCE