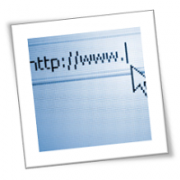Windows 11 has an attractive new look and some of the niftiest features ever seen in previous iterations of the operating system. These include the new placement of the Start button, improved security, Microsoft Teams’ Chat integration into the taskbar, a more personalized Widgets feed, and much more. Some users, however, would have liked to see certain Windows 10 features and capabilities brought over to the latest OS.
Customizable taskbar
In Windows 10, users can move the taskbar from its default horizontal position to the right or left edge or the top of the screen. In Windows 11, the taskbar stays at the bottom and there’s no option to customize its dimensions. Although the taskbar is commonly kept at the bottom of the screen, some users may want to change its position for different reasons.
Additionally, there’s no longer an option to move the Date and Time on the taskbar. In Windows 10, users can move Date and Time, which is placed in the right-hand corner of the taskbar’s System Tray area, by toggling off Clock in Settings. Some users may be perfectly fine with the default taskbar settings, but others might prefer greater customizability.
Drag and drop
Also absent in Windows 11 is the ability to drag and drop a file on your desktop into a program on the taskbar. In Windows 10 and earlier versions, you can drag, say, an Excel document saved on your desktop onto the Excel icon on the taskbar, and it will open. You can’t do this anymore on Windows 11. Users can also no longer drag and drop/save a file or any program onto the taskbar.
Live Tiles
The Start Menu in Windows 11 comes with new features, mainly a refurbished design, the “Pinned” icons, and a “Recommended” section. But gone are Live Tiles, previously available in earlier Windows versions, beginning with Windows 10. Those who’ve updated to Windows 11 will get the new “Widgets” features in place of the Live Tiles, but the latter serves an entirely different function.
Easier activation
To activate Windows 11 Home, users must have a Microsoft account, a 64-bit processor, and an internet connection. These are part of Microsoft’s minimum system requirements to activate the OS — on top of the need for a device with at least 4 GB of memory and 64 GB of storage.
On one hand, this can be useful. For one, business users signing into Windows with their Microsoft account automatically backs up their files through the company’s OneDrive storage device. However, for many users who don’t have a Microsoft account yet, it would be a lot easier not to have to connect a Microsoft account (or create one) when activating Windows 11.
Cortana integration
Cortana is a much less popular counterpart to the more established voice assistants of Apple (Siri), Amazon (Alexa), and Google (Google Assistant). But people who’ve gotten used to Windows’ very own assistant, which is integrated into Windows 10, might feel let down that Cortana is no longer part of the system setup nor can it be found within the Start Menu. Note, however, that the Cortana application is still available. You can find and enable it in Settings > Apps > Apps & Features > Cortana.
Internet Explorer support
To a lesser extent, some Windows 11 users will be disappointed by the absence of Internet Explorer, which will cease to receive support from June 15, 2022 onwards.
Faster shutdown
The slow shutdown of PCs running on Windows 10 is commonly attributed to Windows system files or corrupted drivers. Users would have liked to see faster shutdowns in Windows 11, but alas, that is not the case. Wake-from-sleep and restart times also remain unenhanced.
Windows 11 is not going to please everyone, but its other new functions will nevertheless please others. If you want to maximize all that the new OS has to offer, give our team a call. Our IT professionals would be more than happy to make your new system work for you.
If you are looking for an expert to help you find the best solutions for your business talk to GCInfotech about a free technology assessment
Published with consideration from TechAdvisory.org SOURCE