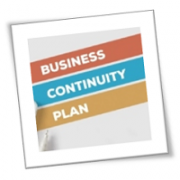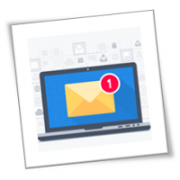Disasters can happen to anyone, and when they do, it can be difficult for small- or medium-sized businesses (SMB) to get back on their feet. Your business could be at risk if you’re not prepared for a natural disaster or an unexpected emergency. Here are a few tips to help keep your business afloat during tough times.
What is a business continuity plan?
A business continuity plan, or BCP, is a document that provides detailed instructions on how to respond in the event of unexpected disruptions to normal operations. These operational disruptions can include anything from natural disasters like earthquakes and floods, to human-caused events like reputation crises and security breaches.
A comprehensive BCP will address all aspects of a business, including IT, communications, facilities, and more, enabling the company to continue providing quality products or services to its customers, even in the face of difficult circumstances
Potential risks to business continuity
SMBs face a variety of threats that could potentially disrupt operations and cause significant losses. These include:
- Natural catastrophes – storms, floods, wildfires, and earthquakes
- Man-made disasters – intentional sabotage, human negligence, and cyberattacks
- Device and utility failures – power outages, internet disruptions, and communication service issues
Creating an effective BCP
A good BCP should not only be comprehensive, but it should also account for every possible emergency scenario your company could face. To ensure your plan is effective and covers all the bases, follow these steps:
1. Assess the risks
Identify the hazards or potential threats that could affect your operations. Consider the likelihood that these threats could lead to actual harm, and assess any potential consequences. This will help you determine the level of risk associated with each hazard and prioritize when deciding on ways to mitigate those risks. Make sure to collaborate with all departments within your company to get a well-rounded view of the risks.
2. Conduct a business impact analysis (BIA)
A BIA involves determining the critical functions and processes that are necessary to keep your business running smoothly. By analyzing which aspects of your operations are most important, you’ll be able to make informed decisions about how to best protect those functions in the event of a disaster.
3. Determine your recovery options
Ascertain what it would take to get your critical functions and processes up and running again after an unexpected event. This might include restoring data from backups, implementing workarounds for damaged equipment, or allowing employees to work from home. These recovery options should be feasible and achievable, so that your business can quickly resume normal operations.
4. Outline the plan
With all of the information gathered in the previous steps, you can now start putting together your BCP. Document the steps that need to be taken in the event of a disaster, and assign specific roles and responsibilities to employees. Be sure to include contact information for key personnel, as well as any vendors or partners that might be needed to assist with recovery efforts.
Keep a copy of the plan in a safe location, and make sure that all employees are aware of its existence and know how to access it.
5. Test, train, repeat
It’s not enough to just have a BCP — you need to test it frequently too. By doing so, you and your team can identify any weaknesses or gaps in the plan, and make necessary adjustments. This will ensure that your plan will work when you need it most. Additionally, you should regularly train your employees on the contents of the BCP so that everyone is aware of their responsibilities and knows how to execute the plan successfully.
If your business doesn’t have a BCP, now is the time to start thinking about creating one. Our team of experts can help you develop an effective plan that will ensure your business can quickly recover from a major incident. Give us a call today.
If you’re concerned about any natural disasters putting you out of business, call us today. We offer comprehensive business continuity services that every company should have.
If you are looking for an expert to help you find the best solutions for your business talk to GCInfotech about a free technology assessment
Published with consideration from TechAdvisory.org SOURCE