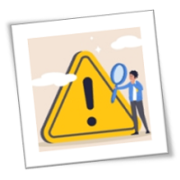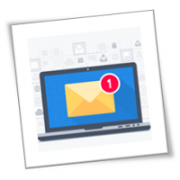A business continuity plan (BCP) can help your business mitigate the impact of unexpected disruptions such as natural disasters and cyberattacks, and keep your operations running smoothly. However, crafting an effective BCP requires careful consideration and planning. In the following sections, we’ll look at business continuity errors business owners should know and avoid.
Incomplete risk assessment
Make sure to conduct a comprehensive risk analysis that takes into account natural disasters, cybersecurity threats, supply chain disruptions, and other potential hazards.Failure to do so can leave your business vulnerable to unforeseen disasters that may arise from unidentified potential risks.
Lack of employee training
Your business continuity plan is only effective if your employees understand their roles and responsibilities during a crisis. Insufficient training can lead to confusion, delays, and critical errors when trying to implement the plan. Conducting regular training sessions and drills will ensure everyone knows what to do in different scenarios.
Not testing the plan
Creating a robust continuity plan is not enough; it must be tested regularly. Unfortunately, many organizations overlook this crucial step, assuming that the plan will work when needed. Performing drills and simulations will help identify weaknesses in your BCP and provide opportunities for improvement.
Ignoring technology dependency
If you fail to address technology dependencies in your BCP, you can experience prolonged downtime and substantial financial losses. To ensure smooth operations in the event of a technology failure, identify critical systems and data, implement data backups, and have contingency measures in place.
Overlooking communication protocols
During a crisis, communication becomes paramount. Not having clear and effective communication protocols can hinder your ability to coordinate responses and relay critical information to stakeholders, employees, customers, and suppliers. Creating efficient communication strategies in the event of emergencies will ensure that everyone is aware of your company’s situation.
Neglecting supplier and vendor relationships
Your BCP should not be limited to your organization alone. Collaborating with important partners will allow you to develop joint business continuity strategies that will ensure your critical business operations will continue even when experiencing unexpected disruptions.
Insufficient insurance coverage
While insurance can’t prevent disasters, it can provide financial protection and aid in recovery. But relying on inadequate insurance coverage can expose your business to significant financial risks. Review your insurance policies regularly and revise them if necessary to ensure they align with your business needs.
Overcomplicating the plan
Another common error is developing a complex business continuity plan that is difficult to understand and execute. Keep the BCP concise, clear, and easy to follow. A straightforward plan is more likely to be effective during emergency situations.
Not adapting to change
Business environments are dynamic, and new risks can emerge over time. That’s why it’s imperative to stay vigilant and continuously improve your plan to stay resilient against evolving threats.
Protect your business from potential disasters by taking proactive steps toward a robust business continuity plan. Call us today to learn more.
If you are looking for an expert to help you find the best solutions for your business talk to GCInfotech about a free technology assessment
Published with consideration from TechAdvisory.org SOURCE