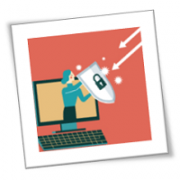When you buy a new computer, you’ll want to transfer most of your existing files from the old one. Whether you want to take all your data or only the essentials, there are quick and simple ways to transfer files from PC to PC.
Depending on what you’re working with, some methods are better than others. As a rule of thumb, using a robust physical connection (like swapping hard drives or transferring over LAN) is faster than quick-and-easy solutions (like moving files over Wi-Fi or using a USB drive).
Here’s how to transfer data from one PC to another.
1. Use an External Storage Media
Obviously, this is the way most people do it. Stick a USB flash drive into one computer and copy the data. Stick the same drive into the other computer, then paste the data. Simple. Or you could use an external hard drive if you have more data than can fit on a flash drive.
There’s a quicker way to do this, though. First, check if the computer you want to move data to has an eSATA port or an available SATA slot. If it does, disconnect the hard drive from the original computer and connect it to the new computer. Once done, it’ll appear as another drive on the target PC. You can then transfer data over SATA, which is much faster than USB.
2. Share Over LAN or Wi-Fi
For computers close to each other, there are two main ways to share files and folders. The first is to set up a local area network (LAN), so you can use one PC to browse the other’s hard drives. The second is to use software to transfer files over Wi-Fi.
Sharing a Network Drive
All the major operating systems have a built-in option to set up a home network. This lets devices on the same router (connected via Ethernet or Wi-Fi) recognize each other permanently. So when you transfer files between computers, you don’t need to set up a new connection each time—it’s always on, as long as both computers are on.
We have a simple guide showing how to share files between Windows and Mac. The process also works with Windows-to-Windows and Mac-to-Mac. If you’re on Linux, the menu system depends on your operating system. But once you’re in network settings, you’ll find it’s similar to how you set up a home network on macOS.
Sharing With Software
If both the computers are on the same Wi-Fi network, you can transfer files with some simple software. It’s an easy way to share without setting up a home network and is ideal for temporary networks. There are several apps for sharing large files instantly. The best, in our opinion, is Send Anywhere.
Send Anywhere has an app for Windows, Mac, and Linux. It even has a web app and a Chrome extension on Chrome OS. Send Anywhere just works, and it’s fantastic how little setup it needs.
You can also transfer files from one computer to phones and tablets. And the best thing about it is that it’s almost entirely free. It’s available for Windows, macOS, Linux, Android, iOS, and Amazon Kindle.
3. Use a Transfer Cable
For computer-to-computer transfer, you need a USB bridging cable or a USB networking cable. It’s faster than using drives since the copy-and-paste process happens simultaneously between the connected systems. When using external drives, you are basically transferring between three drives—but cables reduce that to two drives.
Windows to Windows: If you’re transferring files from one Windows computer to another, plug the USB cable into both computers. Wait until both computers recognize the cable and they automatically install drivers.
Once you’ve installed the USB cable’s driver, download and install the data transfer software for both computers. Once ready, launch the transfer app on both computers, and you can now begin transferring files.
Mac to Mac: You can connect two Mac computers via the proprietary Thunderbolt cable. Once you do that, both computers should detect each other, and transferring files is as simple as dragging and dropping them between systems.
Windows/Mac/Linux to Windows/Mac/Linux: Use an Ethernet cable to build a local area network without a router. Make sure it’s a crossover Ethernet cable (i.e., the color patterns on one end don’t match the other). Set up network sharing on both computers, and you’re good to go for PC-to-PC file transfer.
4. Connect the HDD or SSD Manually
If you’re transferring from an old computer to a new one, your old PC might not be functional anymore. Or you might want to install a new hard drive to replace an old one. But how do you get your old data, then?
Unlike a PC, finding a spare SATA port on a laptop is hard. Instead, you could use other solutions, like an external enclosure or a USB docking station, to get data off your hard drive. Either way is just as easy to learn how to transfer files from laptop to laptop.
You also might want to turn the old hard drive into external storage. Investing in an external case for the old drive will let you copy all the data from it, and after that, you get to use the old drive as portable external storage.
5. Use Cloud Storage or Web Transfers
The final option is to use the internet, the best way to transfer files from PC to PC in terms of convenience. Since more and more users now use cloud storage to save their files, this is probably the easiest way to sync your files between computers.
However, this may take some time, from several minutes to several days, depending on the quality of your internet connection.
You can choose from one of the several cloud storage providers like Dropbox, Google Drive, or OneDrive. Each works as well as the other to get the job done.
If speed is what you want, though, then try FilePizza. What makes it unique is that it’s a peer-to-peer app. So as one computer uploads the file, the other downloads it immediately. There is no waiting between the two. And you don’t need to subscribe to the same cloud drive. It’s all in the browser.
What’s Your Preferred File Transfer Method?
If you ever wonder, “How do I transfer files from one computer to another?” any one of these methods will allow you to quickly transfer files from PC to PC. Remember, when moving a lot of data, you’re better off with a wired connection between computers. But if it’s just a few gigabytes of data, then feel free to use one of the wireless options instead.
If you are looking for an expert to help you find the best solutions for your business talk to GCInfotech about a free technology assessment
Published with consideration from makeuseof.com SOURCE