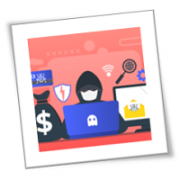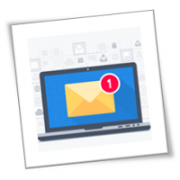Power outages are a major inconvenience to businesses. Even a few hours without electricity can lead to thousands of dollars in lost productivity and revenue. Fortunately, there’s something businesses like yours can do to reduce the effects of power outages, and that’s using an uninterrupted power supply (UPS) for your computers and networking equipment. Read on to learn more about the benefits of using a UPS for your network hardware.
UPS for network equipment
Also known as a battery backup, a UPS provides backup power in case of outages. It also protects against power surges, which don’t just damage computers, but also make you lose unsaved work.
Deploying UPS units for Wi-Fi routers and modems allows you to stay connected to the internet when the power goes out unexpectedly. This strategy works particularly well if your employees use laptops, as that means you only need power for your Wi-Fi gear.
UPS-supported modems or routers help you stay online for as long as 90 minutes, which should be enough time to get your bearings before power finally runs out. With a UPS, you will still have a fast, reliable Wi-Fi connection so you can perform your tasks, save important files, and keep serving customers.
Without a UPS, your staff may have to rely on cellular data to do their work, which is not only less reliable than Wi-Fi, but also more expensive. You may even incur additional telecom costs resulting from overreliance on cellular data.
UPS systems vs. generators
Although generators are indispensable for certain businesses, they also require greater upkeep. If you invest in generators, you’ll need to employ an entire team to manage these pieces of high-maintenance equipment. This may not be something that a small- or medium-sized business can afford.
That said, generators can prove useful during extended blackouts, but UPS systems should be enough to keep your business running in the event of an emergency.
What’s more, misusing or mishandling generators can result in fatalities. On the other hand, if you misuse a UPS unit or if it breaks down, the worst that could happen is you lose a day’s work; it’s unlikely that you’ll experience anything life-threatening.
Plug in your network gear now
If your business doesn’t have locations in disaster-prone areas, you probably haven’t given much thought to installing UPS systems for your desktop computers, let alone your modems and routers. But accidents and emergencies are inevitable — and when they happen, you’ll find that having internet access is one of the most important things you need to ensure business continuity.
Think of a UPS as an investment that not just protects your systems from data loss, but also keeps your network equipment functioning in emergency situations.
To learn more about UPS systems and network equipment as well as backup and disaster recovery planning, give our team of IT experts a call today.
If you are looking for an expert to help you find the best solutions for your business talk to GCInfotech about a free technology assessment
Published with consideration from TechAdvisory.org SOURCE