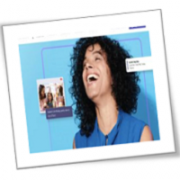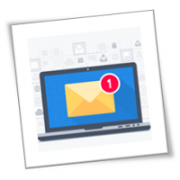As the owner of a small- or medium-sized business (SMB), you may feel like you’re always stretched thin. You have to manage tight budgets, juggle multiple roles, and make sure your employees have the tools and resources they need to do their jobs. It can be tough to find time to focus on growing your business. But what if there was an all-in-one solution that could help you do it? Enter Microsoft 365.
Do more with less
Microsoft 365 is a comprehensive suite of tools and services designed to help SMBs get more done. It delivers the full power of Office apps, including Word, Excel, and PowerPoint, with the convenience of cloud-based collaboration. It also gives you access to features like secure file sharing, document workflow automation, and real-time communication. Best of all, Microsoft 365 is designed to work with the tools and services you already use.
With Microsoft 365, you can save time and money by eliminating the need for additional software or hardware. It’s easy to set up and manage, and it’s available at affordable price points. You can even use a single subscription to cover all the devices in your business, from PCs to phones to tablets.
Stay connected, wherever you are
By leveraging Microsoft 365, you can keep your team connected and engaged, regardless of their location. With cloud-based services like Microsoft Teams, you can have virtual meetings, chat with colleagues, and collaborate on projects in real time. And when you need to access files, emails, or other data while away from the office, you can do so securely with the Microsoft 365 mobile app.
Gain valuable insights with AI
Tools like Power BI and Azure AI enable you to gain valuable insights into your business. With Power BI, you can quickly create interactive dashboards that provide up-to-date information about the performance of your company. This can help you make better decisions and identify trends that could be a source of new opportunities.
Meanwhile, Azure AI allows you to leverage the power of artificial intelligence (AI) to improve customer service, automate processes, and optimize your business operations.
Secure your data
Finally, Microsoft 365 offers a range of advanced security features that help protect your data and keep your business safe. These include multifactor authentication, data loss prevention, and encryption to keep sensitive information secure. And if you ever need assistance with any of these functions, Microsoft’s world-class support team is always on hand to help.
In today’s competitive world, it’s essential for SMBs to have the tools and resources they need to succeed. Microsoft 365 can help you do just that. With its easy setup, affordable pricing, and powerful features, it’s a great way to give your business an edge. Try it today and see the difference Microsoft 365 can make in your SMB’s growth.
Don’t know where to get started? Contact us today! We’re here to help you discover the full potential of Microsoft 365.
If you are looking for an expert to help you find the best solutions for your business talk to GCInfotech about a free technology assessment
Published with consideration from TechAdvisory.org SOURCE