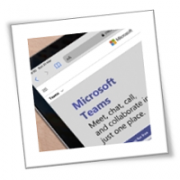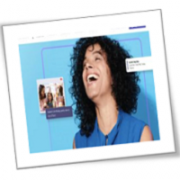Microsoft Teams is a great tool that can help improve communication and collaboration in the workplace. However, the popular business communication platform can also be a security concern if it’s not adequately secured. In this blog, we’ll dive into some practical tips for securing Microsoft Teams and keeping your workplace safe.
Utilize built-in security features
The most dependable approach to securing Microsoft Teams is through governance restrictions. These are rules that set the parameters for how the platform will be used, who can establish Teams accounts, and what information people may provide. Appointing a Teams administrator will be critical in ensuring that Teams security policies are followed by users throughout the company.
Administrators should also set up Teams’ data loss prevention (DLP) feature to prevent accidental exposure of critical information and reduce the risk of data breaches. For instance, administrators can use sensitivity labels as a condition in DLP policies to instantly block guests or unauthorized users from accessing or sharing data in a Teams channel or a private chat.
Limit external access
Speaking of guest users, you should also use Teams’ Lobby feature when meeting with external users or teams. This feature redirects guests to a virtual lobby where they will wait before being admitted into the meeting. This can be useful when you want to talk with your team first before officially starting the meeting with a client.
Another way to control Teams access is by creating security groups. By default, a user with an Exchange Online mailbox can create a Team and become a Team owner. Creating a security group will help prevent unwanted and unverified users from creating and joining any group, extension, and Team.
Enable MFA
Multifactor authentication (MFA) is a practical way to enforce security when using Teams. In 2020, more than 99.9% of compromised Microsoft enterprise accounts didn’t use MFA. This is highly concerning because if an attacker compromises a Microsoft account and is able to get into Teams, they will gain access to valuable information the account’s owner works with through the platform as well as other integrated apps.
MFA can be used in conjunction with a password, PIN, or biometric data such as a fingerprint or an iris scan. In the case of Microsoft Teams, requiring multiple factors for authentication ensures that only authorized users will be able to access their accounts. And when someone else tries to gain access, they will be alerted of suspicious activity so they can take steps to further safeguard their accounts. This can discourage malicious actors and, more importantly, instill better security habits among users.
Following these tips can help ensure a seamless and secure collaboration environment for your workplace. Contact our IT experts today to learn more about Microsoft Teams and how to better secure it against attacks.
While the cloud offers a wide variety of benefits and solutions, choosing the service which is best for your company’s needs can be tedious. To ease this burden, we can help you find the best solutions for your business. by talking to GCInfotech about a free technology assessment. We’ll you find the best solution your business needs, ensure proper migration and implementation allowing you to focus on running your business.
Published with consideration from TechAdvisory.org SOURCE