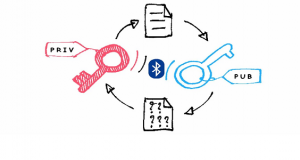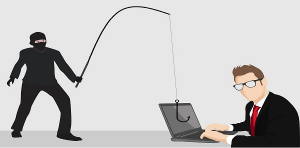Employee monitoring has become a widely debated topic today. With advancements in technology and the increasing reliance on digital communication and work platforms, many employers are choosing to monitor their employees’ activities. This practice has many benefits, but it’s not without drawbacks. Here, we’ll discuss the pros and cons of online employee monitoring to help you decide if it’s right for your business.
Defining online employee monitoring
Online employee monitoring refers to the practice of tracking and analyzing employees’ digital activities in the workplace. This is often performed using specialized employee monitoring software that is installed on employee devices. The software can track various aspects of employee behavior, such as internet usage, email communication, screen activity, and even keystrokes. By leveraging monitoring tools, employers gain insights into how employees interact with digital resources, enabling them to identify patterns, assess productivity levels, and mitigate security risks.
Benefits of online employee monitoring
The adoption of online employee monitoring offers several tangible benefits for organizations:
- Enhanced productivity – By gaining visibility into employee workflows and identifying bottlenecks, businesses can optimize processes and improve overall productivity. For example, if employees are spending too much time on non-work-related websites, monitoring can help address the issue and boost efficiency. At the same time, simply knowing that their activities are being monitored can motivate employees to stay on task.
- Data security – Monitoring digital activities allows employers to detect unsafe online behavior and warn employees who violate security protocols before they fall victim to a cyberthreat. For instance, if an employee often visits malicious websites or downloads unsanctioned applications, employers and system administrators can put a stop to these actions to minimize the risk of a data breach.
- Compliance management – Employee monitoring can aid in compliance management by ensuring that employees follow industry regulations and internal policies. This is especially important when it comes to industry-specific data policies where employees must handle sensitive information with utmost confidentiality and only share data with authorized parties.
Potential drawbacks of online employee monitoring
While online employee monitoring offers various advantages, it also comes with several drawbacks:
- Privacy concerns – Monitoring employees’ digital activities can raise significant privacy concerns, potentially eroding trust and morale within the workforce. This is particularly problematic if employees are not aware that their actions are being tracked or if monitoring extends to personal devices.
- Ethical issues – The use of employee monitoring software raises ethical questions about the balance between employer rights and employee privacy. Employers must consider implementing clear policies on how and when monitoring takes place to avoid violating employee trust.
- Employee resistance – Excessive monitoring may lead to employee resentment and resistance, undermining morale and negatively impacting retention rates. What’s more, anxiety levels toward performance may increase if employees feel that their every move is under scrutiny.
- Inaccurate assessments – Monitoring alone does not provide a complete picture of an employee’s performance. Some activities, such as brainstorming or working collaboratively with colleagues, may not show up in monitoring data and could lead to inaccurate productivity assessments.
Finding the right balance
To effectively leverage online employee monitoring while mitigating its potential drawbacks, companies must strive to find the right balance. Here are some strategies to achieve this:
- Transparency and communication – Foster open communication with employees regarding monitoring practices, clarifying the objectives, scope, and implications of monitoring activities.
- Purposeful monitoring – Focus monitoring efforts on specific areas or activities relevant to business objectives, avoiding unnecessary intrusion into personal or non-work-related communications.
- Privacy protections – Implement safeguards to protect employee privacy, such as anonymization of data, access controls, and clear policies governing data usage and retention.
- Employee involvement – Get feedback from employees about the monitoring practices and be open to making changes based on their input. Once you’ve found the right balance, ensure that policies and practices remain consistent, fair, and respectful of each employee’s rights.
- Regular evaluations – Assess the effectiveness and impact of monitoring on both employees and the organization regularly. If employees report that monitoring is deeply affecting their well-being, privacy, and productivity, you may have to consider adjusting your monitoring policies or even abandoning them altogether.
Keeping your workers safe and productive is a challenge, and online employee monitoring is just one tool in the toolbox. If you need more ideas on how to optimize productivity and address cybersecurity risks, call us today.
If you are looking for an expert to help you find the best solutions for your business talk to GCInfotech about a free technology assessment
Published with consideration from TechAdvisory.org SOURCE