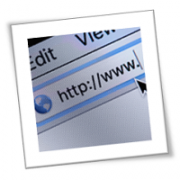You may not know it, but some of the websites you visit or apps you download leave a trackable digital footprint. One step you can do to avoid leaving your online behavior exposed to third parties is to use private browsers to surf the internet.
What is private browsing?
Your web browser — whether it’s Chrome, Edge, Firefox, Safari, or Opera — stores the URLs of the sites you visit, cookies that track your activity, passwords you’ve used, and temporary files you’ve downloaded.
This can be convenient if you can’t remember your login details or if you’re trying to recall a website you visited a few days ago. The feature also helps speed up the loading time of websites you frequently visit. But if someone else uses or gains access to your computer, your most private internet activities are exposed for that user to see and exploit.
Private browsing is a feature known by various names across different browsers. For instance, it’s called Incognito Mode in Chrome and InPrivate Browsing in Edge. When you use this feature, the browser does not record your browsing history, passwords, and temporary files. Instead, all this information is discarded as soon as you close the browser. You’re also instantly logged out of all accounts you accessed using the private window, which comes in handy when you’re using a public or shared computer.
Furthermore, tracking cookies are not stored when you surf the internet with a private browser. Such cookies are small bits of data used to identify your computer. Sites like Facebook use cookies to know your preferences based on your online behavior, such as which sites you visit. By doing this, they can personalize the ads on their platform, ensuring that the ads you see are for products and services you’re likely to take interest in.
What are the limitations of private browsing?
Although private browsing prevents your web browser from storing your data, it doesn’t stop anyone from snooping on your online activities in real time. If your computer is connected to the company network, system administrators can still track what you’re browsing, even if you’re in Incognito Mode.
Also, if spyware or keylogger malware is installed on your computer, hackers will still be able to see what you’re doing online. Even though private browsing has quite a few benefits, you shouldn’t solely depend on it for online privacy. Instead, you should use a virtual private network (VPN) when you go online. This tool encrypts your internet connection and prevents anyone from intercepting your data. And don’t forget to use a strong anti-malware program to scan your computer and keep spyware and other malicious web monitoring software at bay.
If you want to know where you can get these solutions or learn more about web browser security, call us today. We have the tools and expert advice you need to prevent anyone from snooping on your internet browsing.
If you are looking for an expert to help you find the best solutions for your business talk to GCInfotech about a free technology assessment
Published with consideration from TechAdvisory.org SOURCE