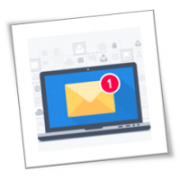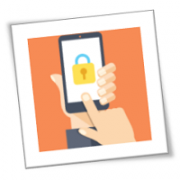The hacker’s message is urgent and aimed directly at you. We’ll teach you how to keep from getting duped.
Everyone has access to something a hacker wants. To get it, hackers might aim a targeted attack right at you. The goal might be stealing customer data that’s useful for identity theft, your company’s intellectual property or even your personal income data. The latter could help hackers steal your tax refund or file for unemployment benefits in your name.
Targeted attacks, also called spear-phishing, aim to trick you into handing over login credentials or downloading malicious software. That’s what happened at Twitter in July, where the company says hackers targeted employees on their phones. Spear-phishing attacks also often take place over email. Hackers usually send targets an “urgent” message and include credible-sounding information specific to you, like something that could have come from your own tax return, social media account or credit card bill. These scams aim to override any red flags you might notice about the email with details that make the sender sound legitimate.
Despite corporate training and stern warnings to be careful who you give your password to, people do fall for these tricks. In addition to the Twitter fiasco, there was the release of Hillary Clinton campaign chair John Podesta’s emails, including his technique for making risotto (hint: keep stirring!). Podesta reportedly entered his personal username and password into a fake form designed by hackers specifically to capture his credentials.
Another consequence of falling for a spear-phishing scam could be downloading malicious software, like ransomware. You could also be convinced to wire money to a cybercriminal’s account. So how do you avoid falling for a spear-phishing scam? By taking these security habits to heart.
Know the basic signs of phishing scams
Phishing emails, texts and phone calls try to trick you into visiting a malicious website, handing over a password or downloading a file. This works in email attacks because people often spend the whole day at work clicking on links and downloading files as part of their jobs. Hackers know this and try to take advantage of your propensity to click without thinking.
Despite corporate training and stern warnings to be careful who you give your password to, people do fall for these tricks. In addition to the Twitter fiasco, there was the release of Hillary Clinton campaign chair John Podesta’s emails, including his technique for making risotto (hint: keep stirring!). Podesta reportedly entered his personal username and password into a fake form designed by hackers specifically to capture his credentials.
Another consequence of falling for a spear-phishing scam could be downloading malicious software, like ransomware. You could also be convinced to wire money to a cybercriminal’s account. So how do you avoid falling for a spear-phishing scam? By taking these security habits to heart.
Know the basic signs of phishing scams
Phishing emails, texts and phone calls try to trick you into visiting a malicious website, handing over a password or downloading a file. This works in email attacks because people often spend the whole day at work clicking on links and downloading files as part of their jobs. Hackers know this and try to take advantage of your propensity to click without thinking.
Despite corporate training and stern warnings to be careful who you give your password to, people do fall for these tricks. In addition to the Twitter fiasco, there was the release of Hillary Clinton campaign chair John Podesta’s emails, including his technique for making risotto (hint: keep stirring!). Podesta reportedly entered his personal username and password into a fake form designed by hackers specifically to capture his credentials.
Another consequence of falling for a spear-phishing scam could be downloading malicious software, like ransomware. You could also be convinced to wire money to a cybercriminal’s account. So how do you avoid falling for a spear-phishing scam? By taking these security habits to heart.
Know the basic signs of phishing scams
Phishing emails, texts and phone calls try to trick you into visiting a malicious website, handing over a password or downloading a file. This works in email attacks because people often spend the whole day at work clicking on links and downloading files as part of their jobs. Hackers know this and try to take advantage of your propensity to click without thinking.
Because spear-phishing scams can be so tricky, there’s an extra layer of caution you should apply before acting on a request that comes over email or the phone. The most important of these extra steps: guard your password. Never follow a link from your email to a website and then enter your account password. Never give your password to anyone over the phone.
Banks, email providers and social media platforms often make it policy to never ask for your password in an email or phone call. Instead, you can go to the company’s website in your browser and log in there. You can also dial back to the company’s call customer service department to see if the request is legit. Most financial institutions, like your bank, will send secure messages through a separate inbox you can access only after you’ve logged onto the website.
Beat phishing by calling the sender
If someone sends you something “important” to download, asks you to reset your account passwords or requests that you send a money order from company accounts, call the sender of the message — like your boss, your bank or other financial institution, or the IRS — and make sure they really sent it to you.
If the request came by phone call, you can still pause and double check. For example, if someone says they’re calling from your bank, you can tell the caller you’re going to hang up and call back on the company’s main customer service line.
A phishing message will often try to make the request seem incredibly urgent, so you might not feel inclined to add an extra step by calling the sender to double-check. For example, an email might say that your account has been compromised and you need to reset your password ASAP, or that your account will expire unless you act by the end of the day.
Because spear-phishing scams can be so tricky, there’s an extra layer of caution you should apply before acting on a request that comes over email or the phone. The most important of these extra steps: guard your password. Never follow a link from your email to a website and then enter your account password. Never give your password to anyone over the phone.
Banks, email providers and social media platforms often make it policy to never ask for your password in an email or phone call. Instead, you can go to the company’s website in your browser and log in there. You can also dial back to the company’s call customer service department to see if the request is legit. Most financial institutions, like your bank, will send secure messages through a separate inbox you can access only after you’ve logged onto the website.
Beat phishing by calling the sender
If someone sends you something “important” to download, asks you to reset your account passwords or requests that you send a money order from company accounts, call the sender of the message — like your boss, your bank or other financial institution, or the IRS — and make sure they really sent it to you.
If the request came by phone call, you can still pause and double check. For example, if someone says they’re calling from your bank, you can tell the caller you’re going to hang up and call back on the company’s main customer service line.
A phishing message will often try to make the request seem incredibly urgent, so you might not feel inclined to add an extra step by calling the sender to double-check. For example, an email might say that your account has been compromised and you need to reset your password ASAP, or that your account will expire unless you act by the end of the day.
To learn more about how to safeguard your business, or if you are looking for an expert to help you find the best solutions for your business talk to GCInfotech about a free technology assessment.
Published with consideration from CNET.com SOURCE