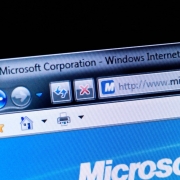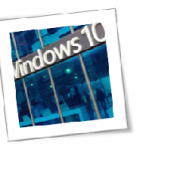Although more generally secure than Windows computers and Android devices, Apple computers and devices have security threats, too. Thinking that Macs and iPhones don’t need protection is just asking for trouble. Follow these tips to bolster the security of all your business gadgets.
Keep abreast of current security threats
Educate your organization about the most common ways systems are infected or hacked. Apple users in your organization must be aware of recent security updates on iPhones and Macs, for instance.
- iPhones – Security and privacy are key concerns with every iOS update, which is why Apple highlighted its privacy and security features when it released iOS 13, the latest iOS version. However, in June, it was reported that 38% of Apple iOS apps contained critical vulnerabilities, which was only slightly lower compared to Android’s 43%. The vulnerabilities were reportedly caused by weaknesses in security mechanisms.
- Macs – In 2017’s WannaCry/WannaCrypt ransomware attacks, only Windows machines were affected. This shows that Apple does a fairly good job of guarding against threats. That said, Macs are certainly not immune to malware and viruses. In 2019, a malware called OSX/CrescentCore was reportedly found on several websites and worked by installing an infected file or a Safari extension.
Practice secure web browsing
The vast majority of security breaches happen when a user installs programs, knowingly or unknowingly, or clicks on links in emails or on the Web that contain malware. Take these precautions to avoid intrusions:
- Never open email attachments from unknown senders especially those with file extensions that are for programs, i.e., DMG. These include attachments in emails from large companies and financial institutions. When in doubt, contact the sender to verify.
- Always hover over links before you click on them. If you receive an email with a link in it, hover over the URL to see where it links to and look for spelling or grammar mistakes, or any other indication that it’s a fraudulent link.
- Don’t automatically open any downloaded apps. Verify an app by taking a look at its name and its source information. If the site appears to be different from where you downloaded it, the app may be infected.
- When you try to watch content from any random website, many sites will ask you to download a plugin or video player. It’s best to avoid these sites altogether because many of them are known to host malware that can install itself.
- When in doubt, don’t take action. If you’re unsure about a link or app you are being asked to download, simply don’t click on it or download it.
Install antivirus scanners
It’s amazing how many Mac users don’t bother with an antivirus scanner. These tools are indispensable for keeping your systems and data secure. There are a number of excellent scanners out there, so make sure to pick a solution that covers both desktop and mobile devices to ensure optimal security. We can also help you pick the best solution for your business.
Consult IT experts
Strengthen the security of your computers, mobile devices, and network by working with an IT expert like us. We take the time to get to know how you use your devices to discover your security needs and recommend an integrated, effective solution for you. To learn more about how to safeguard your business, or if you are looking for an expert to help you find the best solutions for your business talk to GCInfotech about a free technology assessment.
Published with consideration from TechAdvisory.org SOURCE