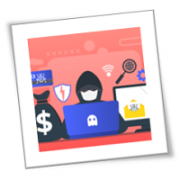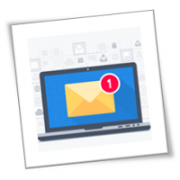Windows 11 is the new kid on the block. It looks sleek and modern, and many users are tempted to upgrade to the latest Microsoft operating system (OS). But should you make the switch? Here are five reasons why you may want to stick with Windows 10 for now.
1. Your computer doesn’t meet Windows 11 minimum system requirements
One of the main reasons that can keep you from upgrading to Windows 11 is that your computer might not be able to run it. Windows 11’s system requirements are quite high: your computer needs 1 gigahertz (GHz) or faster with two or more cores on a compatible 64-bit processor or system on a chip (SoC). It also needs at least 4 gigabytes (GB) of RAM and 64 GB of available storage.
Although these standards aren’t extraordinary, a considerable number of users have outdated hardware that doesn’t meet Microsoft’s requirements for Windows 11. If you are one of them, you may need to purchase a new PC to get the latest OS.
2. Windows 11 has a lot of bugs
Windows 11 is still fresh out of the oven, and it’s far from being bug-free. Users have reported compatibility issues, missing notifications, and some built-in applications not opening or working as expected. The OS is still missing some features available in Windows 10, and issues are constantly being discovered and fixed, but these are to be expected of any newly released OS. So if you want to stick with a stable and reliable OS, it’s better to wait until Windows 11 is more mature.
3. You can’t access Android apps directly from Windows 11 (yet)
The Your Phone app currently lets Android phone users access mobile apps directly from their Windows 10 PC. This is an especially useful feature for remote and hybrid employees, as the ability to access phone apps on a larger desktop or laptop display and use a mouse, pen, or touchscreen helps with multitasking. If you are one of the people who rely on this feature, you’ll have to wait for the next Windows 11 update to get this functionality.
4. Windows 11 is very similar to Windows 10
Windows 11 wasn’t intended to be a new version of the OS. It was meant to be a substantial update to Windows 10, initially called the Sun Valley Update. That’s why save for a few features, many apps and functions look and work the same in Windows 11 as they do in Windows 10. So unless you’re looking for something radically different from what you have now, it may not be worth upgrading.
5. Microsoft will continue to support Windows 10 until 2025
If you are comfortable with your current setup and don’t have any urgent need to upgrade, you might as well stick with Windows 10. Microsoft has stated that it will continue to support the OS until October 14, 2025. This means that Windows 10 won’t become obsolete in the near future, so you can still enjoy bug fixes, security updates, and new features for this OS version for a few more years.
These are just some of the reasons why you may want to stick with Windows 10. If you decide that upgrading to Windows 11 is right for you, go ahead! But if not, there’s no need to worry — Windows 10 will still be here for a while. Either way, our experts can help you make the most out of your Windows setup. Give us a call today to learn more.
If you are looking for an expert to help you find the best solutions for your business talk to GCInfotech about a free technology assessment
Published with consideration from TechAdvisory.org SOURCE